|
Filters panel features tools for filtering tasks by their properties on Task List, Task Tree and Calendar views.
By default Filters panel is located in the left part of views.
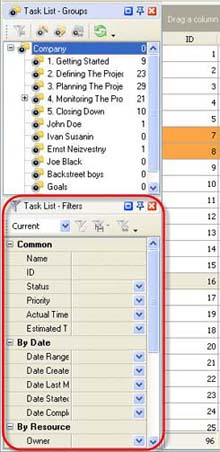 |
OR |
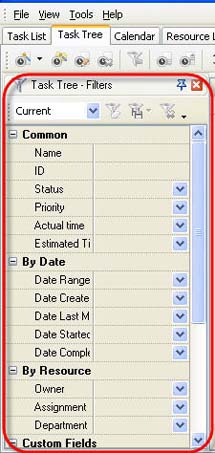 |
OR
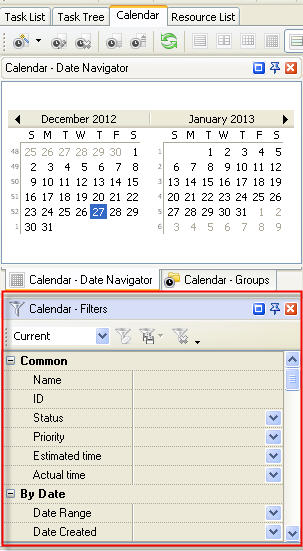
Tips:
-
To display or hide Filters panel use main menu commands [View -> Panels -> Task List - Filters], [View -> Panels -> Task Tree - Filters] and [View -> Panels -> Calendar - Filters] .
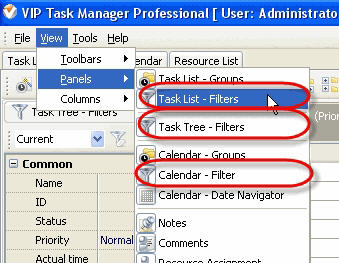
-
To move Filters panel drag it and drop where you need. There must be gray frame that shows panel's future location while dragging it
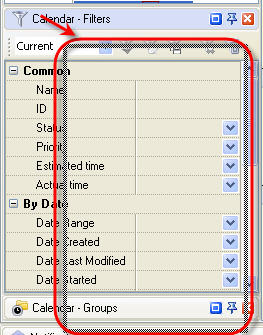
- To take Filters panel out its default location and vice versa double click on its title.
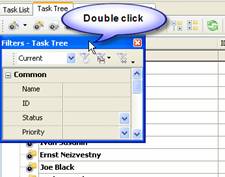
Filters Toolbar
By default Filters toolbar is located at the top part of Filters panel.
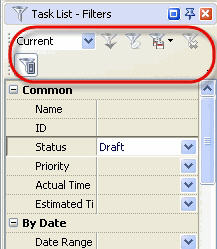
The following table describes each of the Filters Toolbar buttons.
Button |
Description |

|
Select and apply predefined filter
|

|
Apply filter (is enabled when “Automatic applying filter” isn"t activated)
|

|
Clear Task List filter |

|
Save current filter |

|
Delete current filter |

|
Set automatic applying filter |

|
Add or remove buttons to Filter Toolbar |
Tips:
-
To display or hide Filters Toolbar use main menu commands [View -> Toolbars -> Filters-Task List], [View -> Toolbars -> Filters-Task Tree] and [View -> Toolbars -> Filters-Calendar].
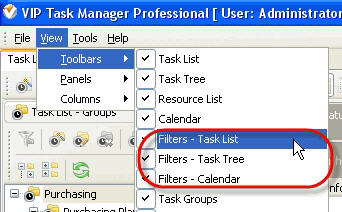
-
To move Filters Toolbar move mouse cursor to its left border, left click on it while cursor has its 'crosshair' status, drag and drop it wherever you need.
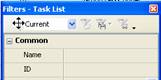
- To take Filters Toolbar out its default location and vice versa double click on it.
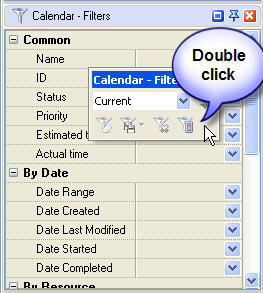
Filters Fields
Right click on Filter fields allows to carry out following operations
| -
Select and apply existing filter to Task List, Task Tree and Calendar grids
-
Apply new filter to Task List, Task Tree and Calendar grids
-
Set automatic applying filter
-
Clear current filter
-
Delete current filter
-
Save current filter
|
By dragging columns header border you can change columns' width.
Tips:
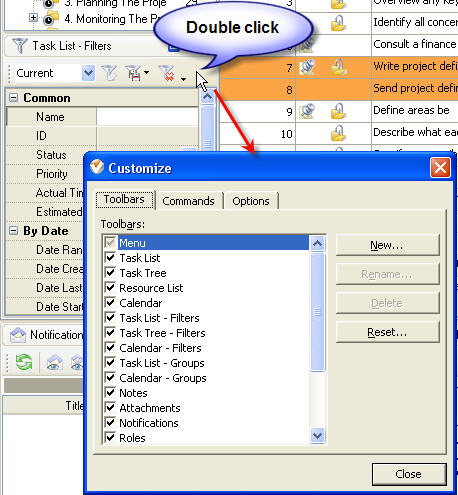
Preset Filters can be sorted. Preset filters will be automatically listed in alphabetical and numeric order. |
