By default Task List toolbar is located at the left top part of Task List view.
Button |
Hot Key |
Description |

|
Ins |
Create a new task |

|
F4 |
Edit existing task |

|
F8 |
Delete existing task |

|
Shift + Ctrl + Down |
Decrease task priority |

|
Shift + Ctrl + Up |
Increase task priority |

|
|
Change task(s) status |

|
Ctrl + 0 |
Manual task sorting |

|
Ctrl + Up |
Move the task one position up (button is available if "Manual sorting" button is activated) |

|
Ctrl + Down |
Move the task one position down (button is available if "Manual sorting" button is activated) |

|
F5 |
Refresh the tasks on Task List grid |

|
|
Expand all task groups when the tasks are grouped by any column (available if "Always expand" is not activated) |

|
|
Display tasks" notes on Task List grid |

|
|
Collapse all task groups when the tasks are grouped by any column (available if "Always expand" is not activated) |
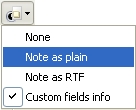
|
|
None " hide tasks" notes and custom fields
Note as plain " display tasks" notes as plain text on Task List grid
Note as RTF " display tasks" notes as RTF on Task List grid
Custom fields info " display tasks" custom fields |

|
|
Apply columns auto width
|

|
|
Select the columns that will be visible on Task List grid |

|
|
Add or remove buttons to Task List Toolbar |
- To display or hide Task List Toolbar use
main menu command [View -> Toolbars -> Task List].
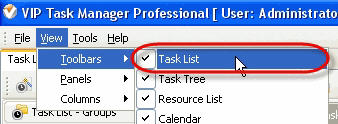
-
To move Task List Toolbar move mouse cursor to its left border, left click on it while cursor has its "crosshair" status, drag and drop it wherever you need.
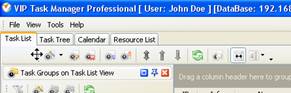
- To take Task List Toolbar out its default location and vice versa double click on it.
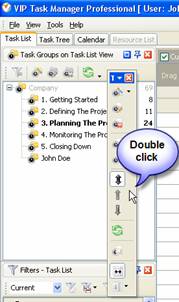
|
Right click on the task allows to carry out following operations

-
Create a new task
-
Edit selected task
-
Delete selected task
-
Make a copy of selected task
-
Create next recurrence of the task
-
Change the status of selected task
-
Increase selected task priority
-
Decrease selected task priority
-
Select and apply existing filter to Task List grid
-
Clear all filters on Task List grid
-
Move selected task one position down in Task List grid
-
Move selected task one position up in Task List grid
-
Activate manual sorting of the tasks
-
Place the task to archieve
-
Always expand all task groups when the tasks are grouped by any column
-
Expand all task groups when the tasks are grouped by any column ( available if "Always expand" is not activated )
-
Collapse all task groups when the tasks are grouped by any column ( available if "Always expand" is not activated )
-
Send the tasks by e-mail
-
Print out selected task(s)
-
Preview Task List grid, create and edit your own print design
-
Print out Task List grid
-
Export the tasks to Excel
-
Export the tasks to HTML
|
|
Column Headers
Right click on column header allows to carry out following operations on Task List Grid
|
|

|
- Sort tasks ascendingly by selected column
- Sort tasks descendingly by selected column
- Clear sorting by selected column
|
|
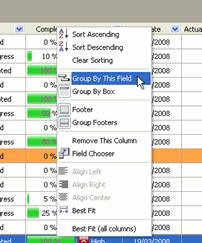
|
|
| 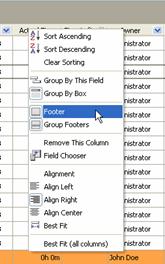
|
- Display or hide Task Grid footer
- Display or hide Task Group footers
|

|
- Remove selected column from Task List grid
- Add or remove columns to Task List grid
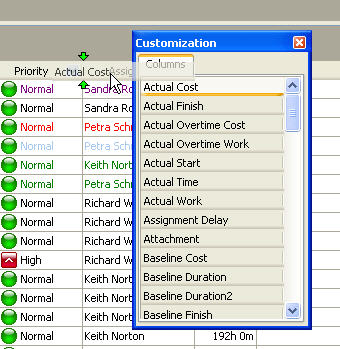
|
| 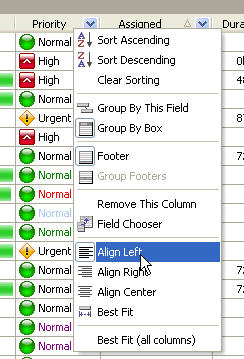
|
- align left selected column
- align right selected column
- align center selected column
- Set selected column best fit
- Set all columns best fit
|
|
Left click on column header allows to sort tasks ascendingly or descendingly by selected column
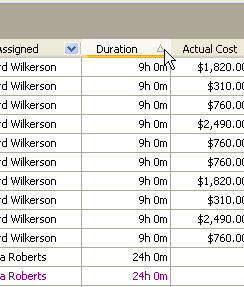
|
|
Drag&Drop method applied to column header allows to carry out following operations on Task List Grid
- Replace selected column where you need
|
