By default Task Tree toolbar is located at the left top part of Task Tree view.
Button |
Hot Key |
Description |

|
Ins |
Create a new task |

|
Ctrl + G |
Create a new group |

|
F4 |
Edit existing task or group |

|
F8 |
Delete the task |

|
|
Apply or clear filter |

|
Shift + Ctrl + Down |
Decrease task priority |

|
Shift + Ctrl + Up |
Increase task priority |

|
|
Change task(s) status |

|
Ctrl + 0 |
Manual task sorting |

|
Ctrl + Up |
Move the task one position up in the task tree within its task group (button is available if "Manual sorting" button is activated) |

|
Ctrl + Down |
Move the task one position down in the task tree within its task group (button is available if "Manual sorting" button is activated) |

|
|
Display the tasks of all task groups on Task Tree grid |

|
|
Roll up all tasks and task groups to the root group on Task Tree grid |

|
F5 |
Refresh the tasks on Task Tree grid |
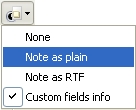
|
|
None " hide tasks" notes and custom fields
Note as plain " display tasks" notes as plain text on Task List grid
Note as RTF " display tasks" notes as RTF on Task List grid
Custom fields info " display tasks" custom fields |

|
Ctrl + N |
Display tasks" notes in Task Tree grid |

|
Ctrl + W |
Apply columns auto width |

|
|
Select columns that will be visible on Task Tree grid |

|
|
Add or remove buttons to Task Tree Toolbar |
|

|
- Add or remove columns on Task Tree Grid
|

|
-
Display or hide Task Tree Grid footer
-
Apply columns auto width on Task Tree Grid
-
Apply column best fit on Task Tree Grid
|
|
|
Left click on column header allows to sort tasks ascendingly or descendingly by selected column within the task groups
Drag&Drop method applied to column header allows to replace selected column where you need on Task Tree Grid |
|
|  |
|
 |
|
|
