|
Setting filter by the Custom fields
To filter tasks by custom field with "list" type, select required custom field in the list of Custom Fields on Filters panel , select required custom field values, click "Ok" and click on "Apply Filter" button on Filters toolbar or press "Shift + Ctrl + T" keys.
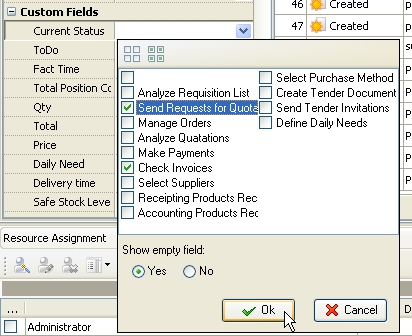
Check 'Yes' radio button to view the tasks with empty custom fields or 'No' button vice versa.
To filter tasks by custom field with "integer" and "string" type, select required custom field in the list of Custom Fields on Filters panel , enter required custom field value in the entry field and click on "Apply Filter" button on Filters toolbar or press "Shift + Ctrl + T" keys.
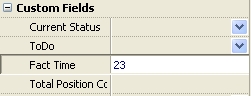
To filter tasks by custom field with "float", "currency" or "duration" type, select required custom field in the list of Custom Fields on Filters panel , select how you want the tasks to be filtered, from drop-down list, click "Ok" and click on "Apply Filter" button on Filters toolbar or press "Shift + Ctrl + T" keys.
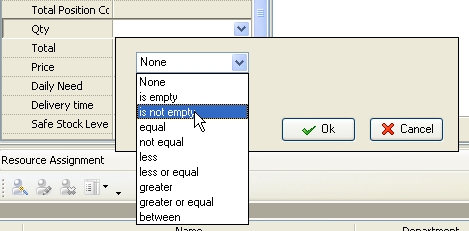
To filter tasks by custom field with "date" or "date & time" type , select required custom field in the list of Custom Fields on Filters panel.
To cancel filter by this field that was set earlier check "None" radio button.
To display the tasks with required custom field relatively definite time or definite period of time check "Relative" radio button and select required date or period of time from corresponding drop-down list.
To display the tasks with required custom field relatively exact date or to display all tasks except exact date check "Date" radio button, select required field from "Equal" drop-down list and select required date in corresponding drop-down box.
To display the tasks with custom field value from required time interval check "Range" radio button and set required period of time with the help of drop-down time boxes.
Then click "Ok" and click on "Apply Filter" button on Filters toolbar or press "Shift + Ctrl + T" keys.
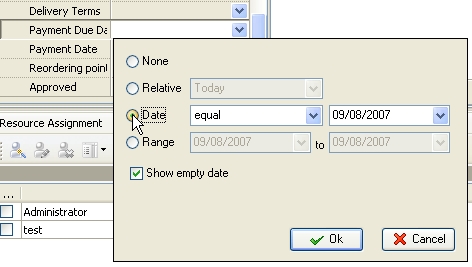
Tips:
- To save the filter click on "Save filter as" button
- To clear the filter click on "Clear Filter" button or Ctrl+F9
- To delete current filter click on "Delete filter preset" button
- To automatically apply filter click on "Automatic Applying Filter" button
|
