|
To set up page properties open Print Preview window and use following steps:
-
Open "Page Setup" dialog by using main menu command [File -> Page Setup], "Page Setup" button on Print Preview toolbar or right click on the page and select "Page Setup" from drop-down list
|
OR
|
 |
OR

|
-
In "Page Setup" dialog on "Page" tab select required paper style, dimension, orientation, page source, print order and check corresponding option if you want to print using grey shading. Click on "Print" button if you are ready to print.
-
In "Page Setup" dialog on "Margins" tab enter required margins' values, check corresponding option to centre margins horizontally or vertically on page. To return to margins default values click on "Restore Original" button. Click on "Print" button if you are ready to print.
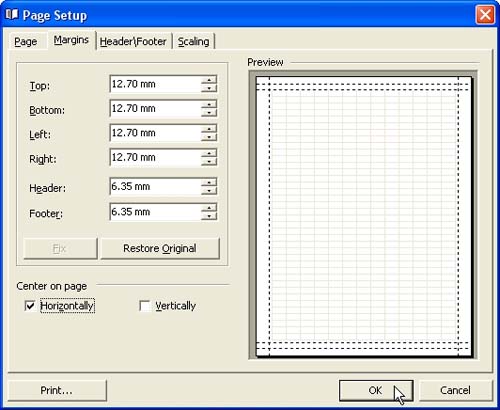
-
In "Page Setup" dialog on "Header/Footer" tab enter left, centre and right header and footer titles or select predefined information from "Predefined Functions" box, set headers' and footers' font, background, vertical alignment. Click on "Print" button if you are ready to print.
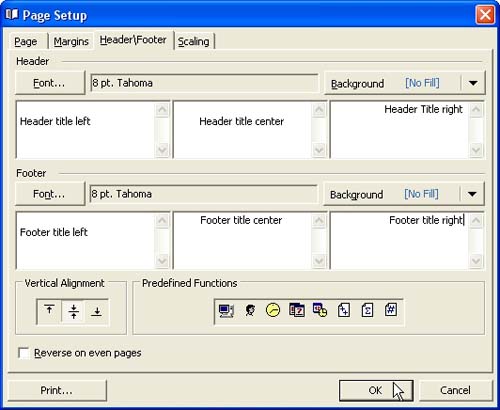
-
In "Page Setup" dialog on "Scalign" tab enter percentage page scale of normal size by checking "Adjust To" radio button and selecting required value in corresponding entry field with the help of up-down buttons. To divide your task list into required amount of pages lengthways and in width check "Fit To" radio button and enter required values in corresponding entry fields using up-down buttons. Click on "Print" button if you are ready to print
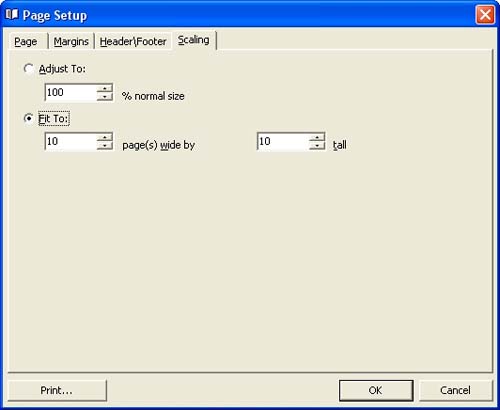
You can display thumbnails in the left part of Print Preview Window using "Show Thumbnails" button on Print Preview toolbar, main menu command [View -> Thumbnails] or "Ctrl + U" keys.
If you want to adjust the page to print visible region click on "Shrink to Page" button on Print Preview toolbar.
Using "Background" button on Print Preview toolbar, main menu command [Format -> Background:] or "Ctrl + K" keys you can change page background colour.
Change the scale of your pages with the help of "Zoom 100%", "Zoom Page Width" buttons, "Zoom" drop-down list on Print Preview toolbar or "Ctrl + \", "Ctrl + o" keys correspondingly. You can also display one, two, four or multiple pages on the screen using "Whole Page", "Two Pages", "Four Pages", "Multiple Pages" buttons on Print Preview toolbar or "Ctrl + 1", "Ctrl + 2", "Ctrl + 4" keys correspondingly. The same options are available if you right click on the page and select "Zoom" drop-down list.
Left click on the page allows to decrease its scale from 100% to 50% and vice versa.
"Widen to source width", "Ctrl + W" or corresponding field of "Zoom" drop-down list in right click contextual menu allow to adjust the scale to your screen to display the whole pages.
To go to the first (last) or previous (next) page use corresponding buttons on Print Preview toolbar or "Home" ("End") and "Page Down" ("Page Up") keys or select required page number in "Active Page" field on Print Preview toolbar using up-down buttons. The same actions are available via "Go" main menu.

If you don't need margins on your page, go to main menu command [File -> Options:] and uncheck "Margins" checkbox or use [View -> Margins] main menu command.
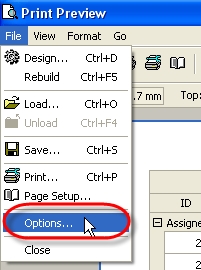

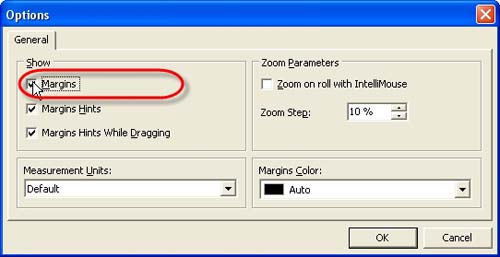
OR
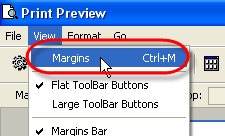
Save your report using main menu command [File -> Save:]. If you want to load already existing report, select main menu command [File -> Load:]
To print the report use main menu command [File -> Print:] or "Ctrl + P" keys
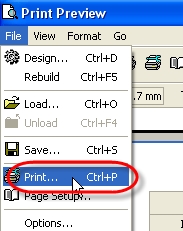
Close Print Preview Window using main menu command [File -> Close]. |
