|
Custom Workflow 1: Scheduled in Progress Cancelled Failed Completed Succeeded
This custom workflow is based on the following task statuses:
Task status "Scheduled" shows that the task is ready for execution but is not started yet or it has Start and/or Finish date only.
Task status "In Progress" shows that the task is in process of accomplishment.
Task status "Cancelled" means that the task was cancelled to some reasons and wasnt completed.
Task status "Failed" shows that the task wasnt completed because of some issues.
Task status "Completed" was completed with some errors or issues.
Task status "Succeeded" means that the task was successfully completed and all the goals of these tasks are achieved.
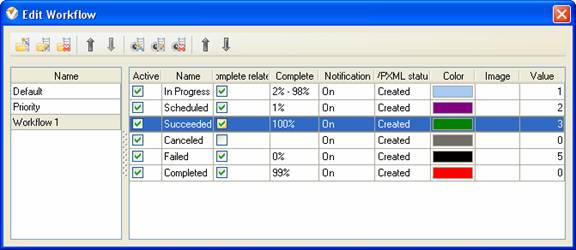
To create custom workflow using the statuses described above, please follow the steps below:
- Go to: Tools/Custom workflow
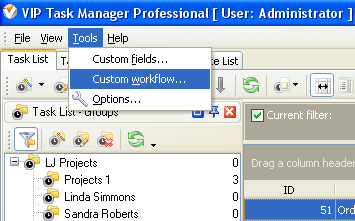
- Click "New Workflow" button
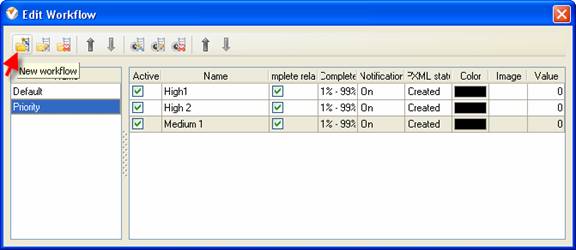
- In Name field enter custom field name, for example, "Workflow 1".
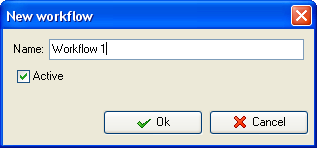
- Click "Ins" button and in name field enter the status name "In Progress"
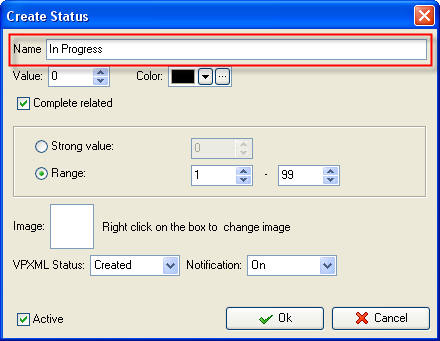
- In "Value" field enter "1" and select the color for this workflow. If you select for example, blue, all tasks will be displayed in blue color on your Task List or Task Tree.
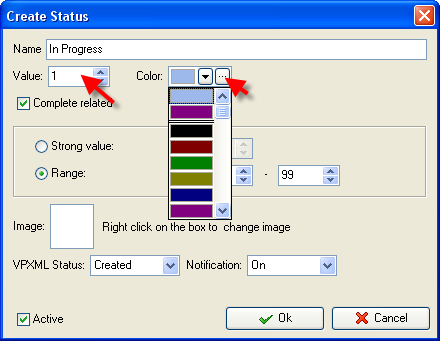
- VIP Task Manager Professional can automatically change the percentage of task accomplishment when you change the status of this task. to set this option you need to check "Complete related".
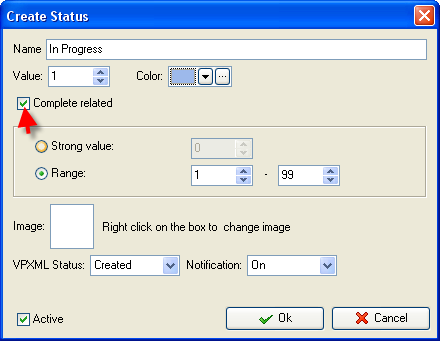
- to have the exact percent complete for the task with the given status, click "Strong value" and enter the percentage value for this status.
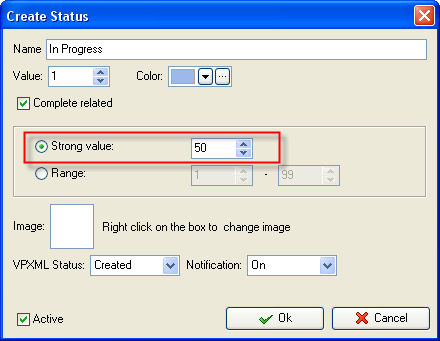
- If you would like to connect Status and the range of task completion, please click radio button "Range" and select percent range, for example, 2%-99%. If you update task completion to 50%, for example, the task status will be automatically changed to "In Progress".
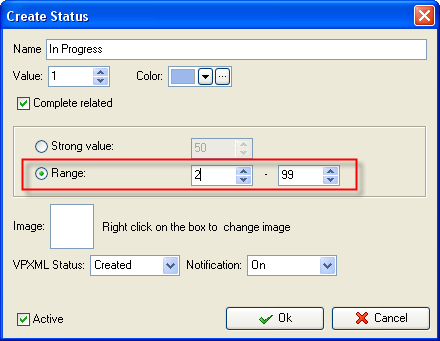
- To download workflow icon please right click on the box, select Load and click "Open"
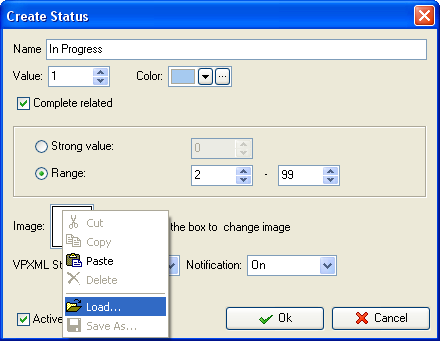
- If you would like to get notifications about workflow changes, please select "On" in Notification field and click "Ok" button.
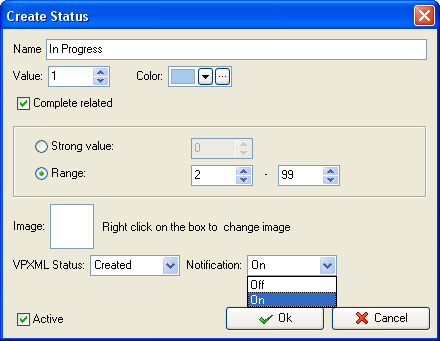
- Add other statuses for this workflow: Scheduled, Succeeded, Cancelled, Failed, Completed.
To manage multiple workflows easier you can select workflow for task groups and all tasks of this group will automatically inherit this workflow or set of statuses.
To choose workflow for task groups please follow the steps below:
- Go to Task Tree tab or use small task tree in Task List tab to select required task group and open its "Edit Folder" dialog.
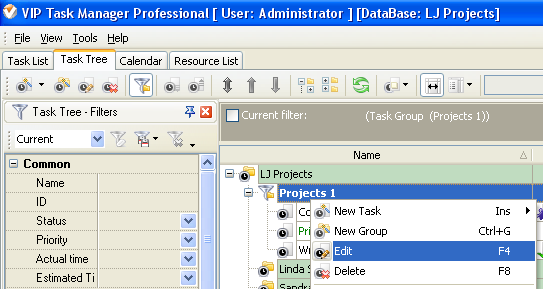
- in Workflow field select workflow name and click "Ok" button.
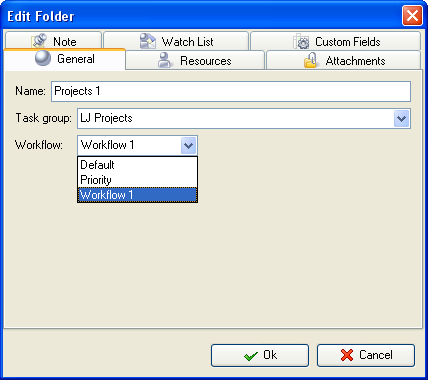
- Task statuses on Task Tree view
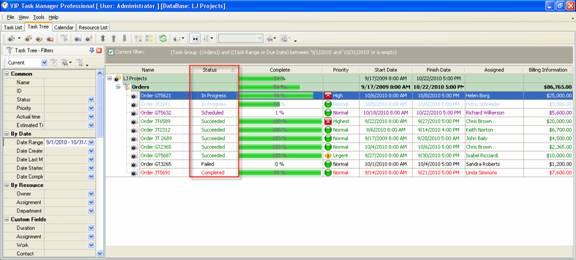





|
 |
| » VIP Task Manager Pro |
| |
| |
| |
 |
|
