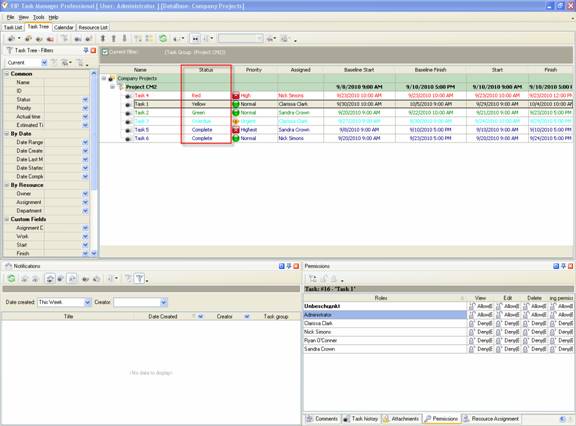Custom Workflow 12: No Baseline Red Yellow Green - Overdue Complete
This workflow is based on the following statuses:
- No Baseline
If the task
has no estimated Baseline Start or Baseline Finish date, i.e. originally
scheduled start and finish dates for the task, the task is marked with status "No
Baseline".
If you schedule tasks into the future, your
tasks can be marked with the following statuses: Red, Yellow and Green. You can
add such custom fields to track the progress of your scheduled tasks and
projects:
- Red
Task Status
"Red" is displayed for tasks with Baseline Start and Baseline Finish dates and
if these tasks are planned to be completed more than 10% late than Baseline
Duration of the project.
- Yellow
Task Status
"Yellow" shows that task has Baseline Start and Finish Date and is estimated to
be accomplished less than 10% late based on Baseline
Duration of the whole project.
- Green
Task Status
"Green" means that the tasks are scheduled to be completed timely or earlier based on Baseline
Duration of the whole project.
- Overdue
Tasks with Status "Overdue" shows that the task wasnt completed until its
Finish Date or Due Date and it cannot undergo further changes in the schedule.
You need to complete this task as soon as possible.
- Complete
Task Status
"Complete" shows that the task was completed and no further schedule
improvements are possible.
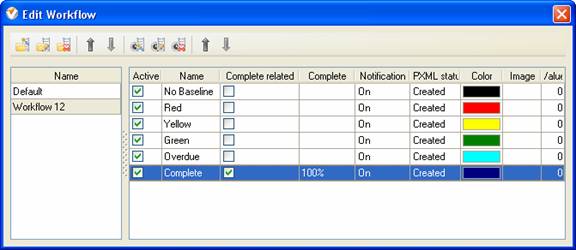
To create
custom workflow using the statuses described above, please follow the steps below:
1.
Go
to: Tools/Custom workflow
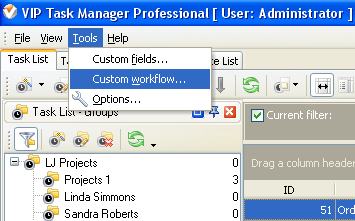
2.
Click
"New Workflow" button

3.
In
Name field enter custom field name, for example, "Workflow 12".
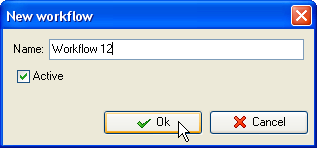
4.
Click
"Ins" button, enter the status name "No Baseline" in Name field and click "Ok"
button.

5.
Click
"Ins" button, enter the status name "Red" in Name field and click "Ok" button.
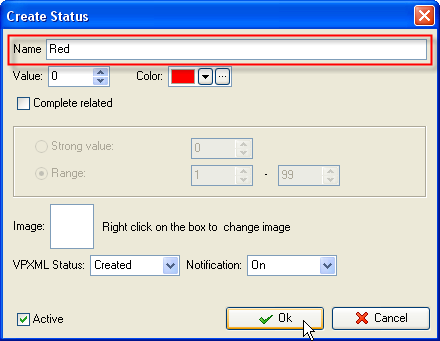
6.
Click "Ins" button, enter the status name "Yellow"
in Name field and click "Ok" button.
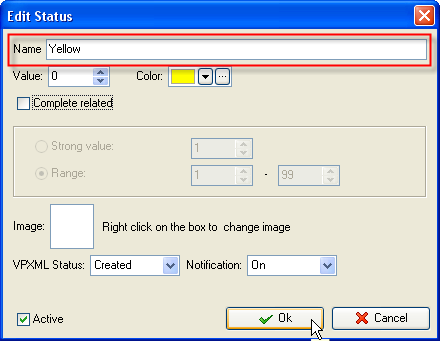
7.
Click
"Ins" button, enter the status name "Green" in Name field and click "Ok"
button.
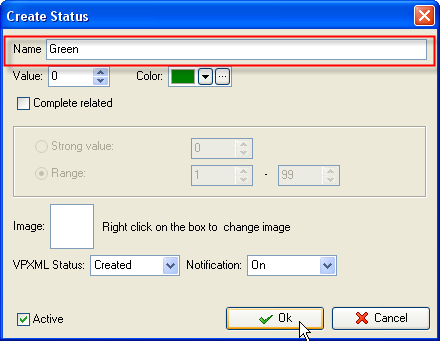
8.
Click
"Ins" button, enter the status name "Overdue" in Name field and click "Ok"
button.
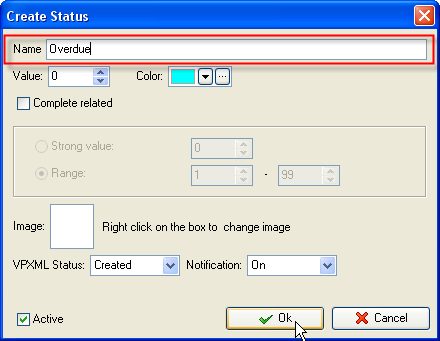
9.
Click
"Ins" button, enter the status name "Complete" in Name field and click "Ok"
button.

Task statuses of Custom Workflow 12 on Task Tree