This
workflow embraces nine statuses:
- Inactive
Task status
"Inactive" shows that the task was scheduled. No further
proceedings have been taken by now.
- Ready
Task with
status "Ready" is assigned to a particular resource or group of
resources and is pending for the assignment approval. If the assigned
resource(s) accepted the assignment the task is marked with status
"Assigned". If the assigned resource rejected the task assignment,
the task status is set back to "Ready’ status.
Sometimes
tasks with status "Ready" can be deferred or timed out and no
action is taken to go along with the task. If so, you can change the task
status from "Ready" to "Expired"
(see below).
- Assigned
Task Status
"Assigned" shows that the assigned resource accepted the allocation
of the task and is ready to proceed with it.
- Terminated
If the task
follows a series of steps or events and one of task stages was completed the
task is labeled as "Terminated".
- Expired
Task Status
"Expired" shows that finish date, due date elapsed or there is no
need in this task any more because the targets or requirements have changed.
- Forwarded
If there
are several allocations for the same task and one of the assigned resources has
performed his part of work on the task, he can change the task status to "Forwarded".
- Finished
Task Status
"Finished" shows that all steps were completed and that task is
waiting for being completely accomplished.
- Failed
Task Status
"Failed" notifies about some problems, undesired events or irrecoverable
errors which occur during task accomplishment.
- Completed
Task Status
"Completed" is displayed for successfully accomplished tasks.

To create
custom workflow using the statuses described above, please follow the steps
below:
- Go to: Tools/Custom workflow

- Click "New
Workflow" button

- In Name field enter custom
field name, for example, "Workflow 26".

- Click "Ins" button,
enter the status name "Inactive" in Name field and click
"Ok" button.
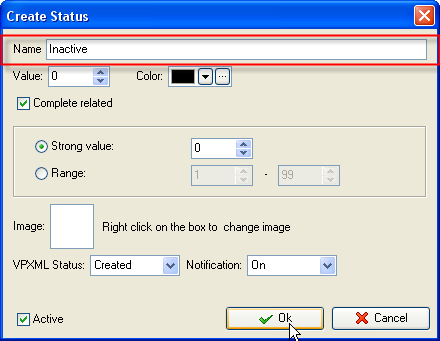
- Click "Ins" button,
enter the status name "Ready" in Name field and click
"Ok" button.

- Click "Ins" button, enter
the status name "Assigned" in Name field and click "Ok"
button.

- Click "Ins" button,
enter the status name "Terminated" in Name field and click
"Ok" button.

- Click "Ins" button,
enter the status name "Expired" in Name field and click
"Ok" button.

- Click "Ins" button,
enter the status name "Forwarded" in Name field and click
"Ok" button.

- Click "Ins" button,
enter the status name "Finished" in Name field and click
"Ok" button.

- Click "Ins" button,
enter the status name "Failed" in Name field and click
"Ok" button.

- Click "Ins" button,
enter the status name "Completed" in Name field and click
"Ok" button.

Task statuses of Custom Workflow 26 on Task List

