|
Planned vs. Actual Task Start
Planned vs. Actual Task Start is a key performance indicator that shows the following metrics:
- Total number of tasks that are on the schedule by Start Date
- Total number of tasks that are behind the schedule by Start Date
- Total number of hours or days the tasks are deviated from Planned Start Date
- Average number of hours or days the tasks are deviated from Planned Start Date
Task Start Deviation is calculated by the formula below:
Task Start Deviation = Planned Start Date - Actual Start Date
Planned Start Date is expected date when a task should start. You can use default field Start Time in VIP Task Manager.
Actual Start Date is a date when assigned resource has actually started to do a task. You can use default field “Date Started” in VIP Task Manager. It is filled automatically with today’s date once you mark tasks status “In Progress” (or Complete: 1%-99% by default)
Alternatively to track Planned vs. Actual Task Start you can create a field “Actual Start” and enter task start date manually:
Actual Start
If Task Start Deviation is positive, i.e. Planned Start Date is greater than Actual Start Date, a task was started earlier its Planned Start Date or as expected. Positive Deviation by Start date indicates that your tasks are on the schedule.
If Task Start Deviation is negative, i.e. Planned Start Date is less than Actual Start Date, a task was not started as it was planned. It means your tasks are behind the schedule.
Planned vs. Actual Task Start KPI helps compare baseline Start Date with actual Start Date and define if you need to improve your planning and scheduling tactics and strategies.
To see Planned vs. Actual Task Start, please follow the steps below:
- Add custom field “Actual Start” to track Actual Start Date or use the default field “Date Started” for this purpose.
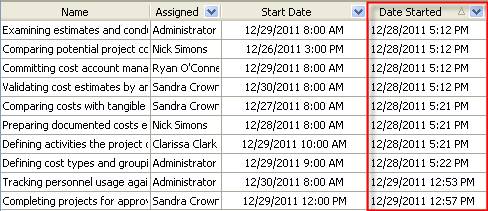
- Add the custom field Planned vs. Actual Task Start with type “Duration” and the formula:
$finish - $date_started if you use default field “Date Started” and $cf_actual_start if you use created custom field “Actual Start”
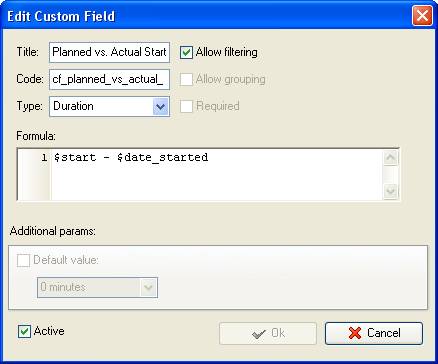
- If you need to see Planned vs. Actual Task Start per particular project on Task List, filter your to-do list by task group with project tasks.
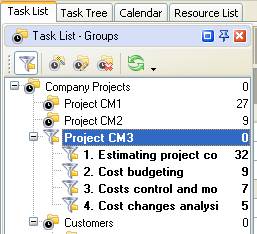
- To see deviation by Start Date per particular resource or over time span set the corresponding filter on Task List - Filters panel
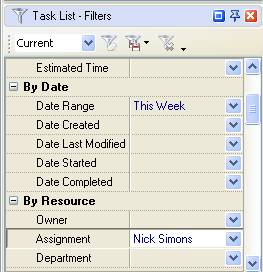
- To display total number of tasks without deviation of Start time set filter “Greater 0 h 0m” for the custom field “Planned vs. Actual Start”
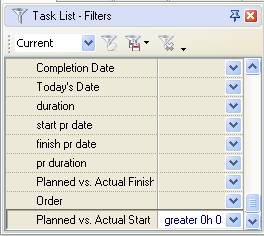
- right click under column “Planned vs. Actual Start”
- select “Count”
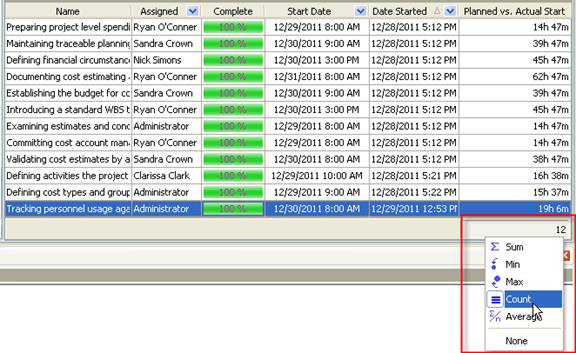
- To see total number of hours the tasks are on the schedule by Start Time select “Sum”
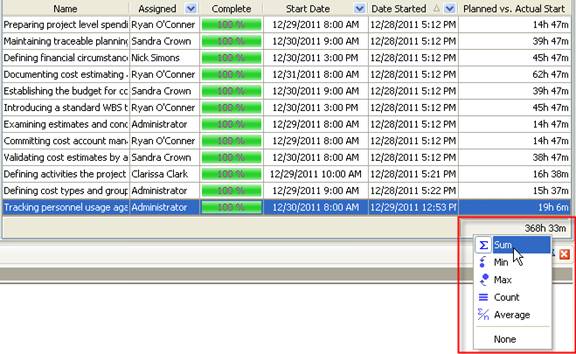
- To see average number of hours the tasks are on the schedule by Start Time select “Average”
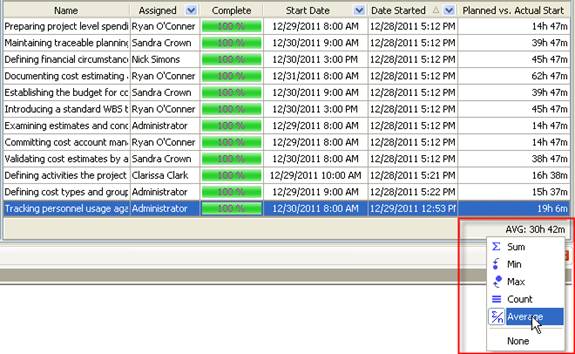
- To display total number of tasks with deviation by Start time set filter “Less 0 h 0m” for the custom field “Planned vs. Actual Finish”
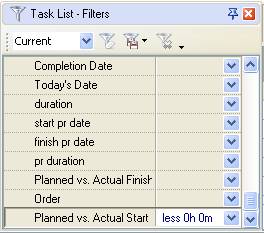
- right click under column “Planned vs. Actual Start”
- select “Count”
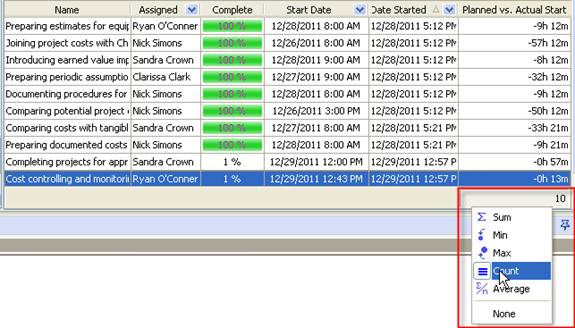
- To see total number of hours the tasks are behind the schedule by Start Time select “Sum”
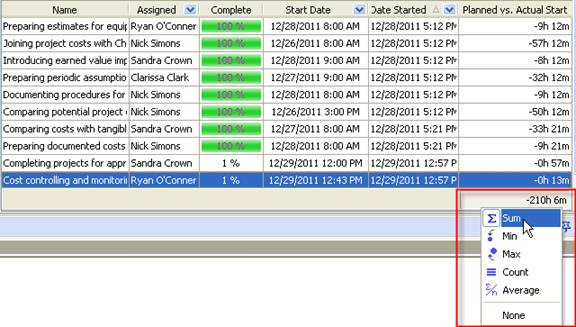
- To see average number of hours the tasks are behind the schedule by Start Time select “Average”
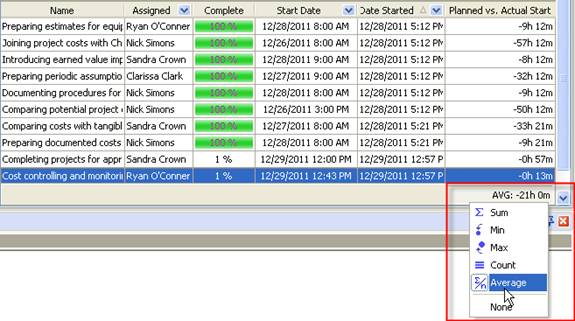
Additionally, you can create another custom field “Start on Time” with Yes/No options that are automatically displayed depending on the value of the custom field “Planned vs. Actual Start”. For example, if the custom field “Planned vs. Actual Start” shows that the task was started without deviation from Planned Start Date, you will see “Yes” in custom field “Start on Time”. If task was started with deviation from Planned Start Date, the custom field “Start on Time” will show “No”.
To display the values Yes/No depending on the custom field “Planned vs. Actual Start” add custom field with Type “List” and the formula:
iif(ToFloat($cf_planned_vs_actual_start)> 0, 1,2)
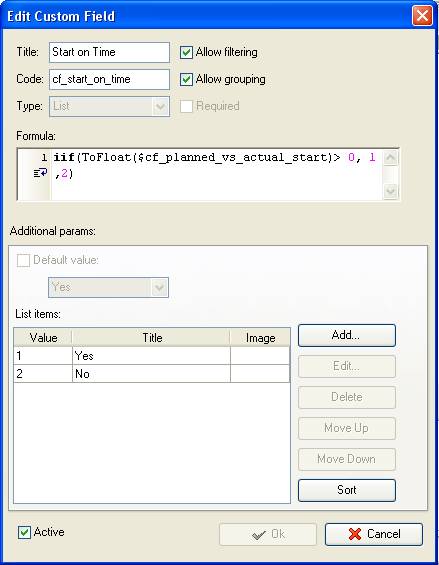
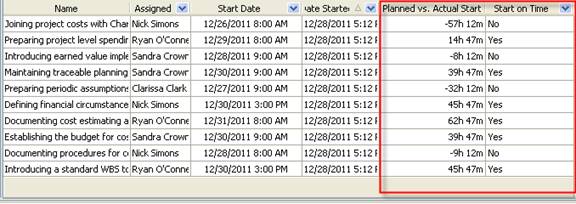





|
