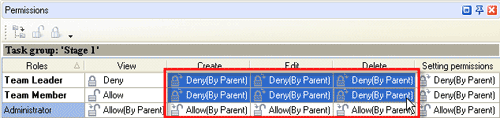A role allows you to assign specific permissions to a user group, i.e. permission to view, create, edit and delete Tasks and Task Groups. For example, 'Team Leader' Role can allow to view, create, edit and delete Tasks and Task Groups, while 'Team Member' Role can allow only to view and edit Tasks and Task Groups. If you don't want to restrict your users at all, there is a default Role 'Unlimited' that automatically grants all permissions for all tasks.
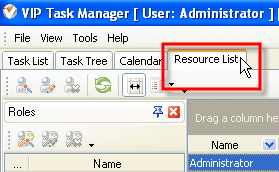
Select Resource List tab
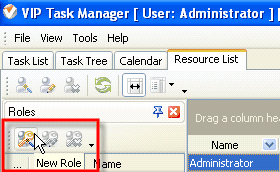
Click on New Role button
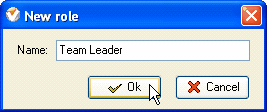
Enter Name of Role and click OK
When you create a role, it is denied any permission by default. You should grant each Role its permissions to manage Task Groups. The permissions granted for a Task Group are automatically inherited by its Sub-Groups and Tasks. For Example, if you allowed 'Team Member' Role to view and edit Tasks in 'Project' Task Group, it will be able to view and edit Tasks in Task Group 'Stage 1', 'Stage 2', etc.
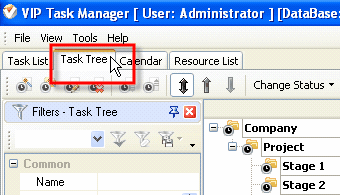
Select Task Tree tab
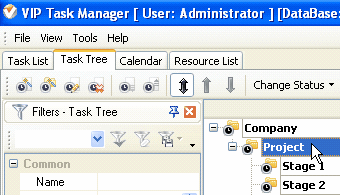
Highlight a Task Group
Permissions panel is in the right bottom of the program window. Above the permission grid there is a line that tells you which Task Group or Task is highlighted and granted permissions now.
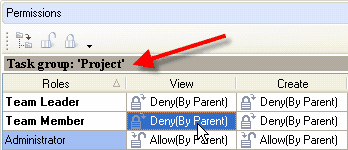
Select a permission cell
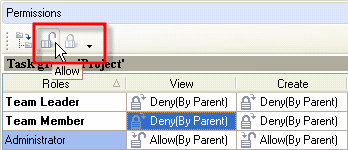
Click on Allow button
If don't want a Sub-Group or a Task to inherit permissions of its Task Group but rather have permissions different from its parent Group, you can change its permissions individually.
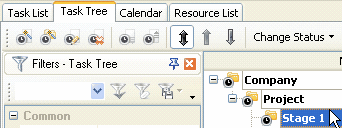
Highlight a Task Sub-Group
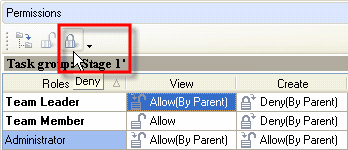
Select a cell and click on Deny button
Alternatively, if you need a Sub-Group or a Task to inherit permissions from its parent Task Group, you can cancel its own permissions.
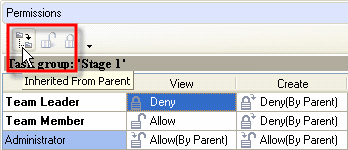
Note: You can grant the same permissions to several Roles at once if selected appropriate cells.