|
In term of email client, Microsoft Outlook is one of the most used solutions. However, in terms of task management this software is not so popular choice, and there are many alternatives that beat Outlook and provide better task management solutions. In particular, VIP Task Manager is a great Microsoft Outlook alternative that provides custom workflows, history tracking, task graphs, and more useful permissions system. Let's take a look.
Task Records Making
Tasks are better to understand and do if they are provided with complete records. As a rule, notes and comments are used in task management software to specify tasks, explain particular steps, and add job descriptions.
Outlook Task Notes and History
When you create a task in MS Outlook, you can add notes to make this task more descriptive to users who are expected to complete it. The Notes field supports RTF, so you can format your task records and add images. After your task is created, the software keeps a log of all changes made to the task. In particular, you can see when the task was created (or received by email), when it was last modified, what its size in bytes is. Meanwhile, the history log does not provide details on who modified the task and when.
Complete Details on Tasks in Microsoft Outlook Alternative
VIP Task Manager lets add notes and comments to your task. In the Notes panel you can describe your task and add text information. In the Comments panel you can leave your thoughts, ideas and feedback, so that other users will read the records and leave their own comments for you.
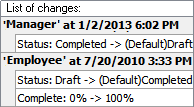 |
The History tab in VIP Task Manager provides a complete log of all changes made to your task. Every change is recorded and displayed in chronological order. You can easily find out when your task was last modified and by whom. Your task's history records can be included in report. |
Use of Task Graphs
Charts and diagrams provide a visual representation of tasks and their state. Task graphs let easily review work progress and keep track of changes. For example, Pie chart visualizes relative sizes of the components for a certain job, so you can use this chart to compare each component to others. Bar diagram is great for tracking durations of tasks belonging to the same project, group or category. Line graph can be used to connect different tasks in one visual report and keep track of their progress.
Excel, Plugins and Add-ins for Outlook Tasks Visualization
You have several ways of using graphs in Microsoft Outlook. First, you can export task data into Excel and then build a diagram in Excel spreadsheet. This way should work fine for most people because both products are provided in MS Office which is so popular among Windows users.
An alternative way is that you can use 3rd-party add-ins, plugins and customization tools that easily integrate with Microsoft Outlook and let develop various charts and diagrams for Outlook tasks. This option would be convenient for advanced users.
Easy Task Visualization with Charts panel
VIP Task Manager provides the Charts panel that lets easily visualize tasks by several types of diagrams, including Pie, Bar, Line, Area, and Column. This panel is available as a built-in tool, so you can quickly create a diagram without a need for any plugins or add-ins. You can select default (% Complete, Estimated Time, Actual Time) and custom values (any numeric fields you created in your database) to build task charts. If needed, your graphs can be printed out. |
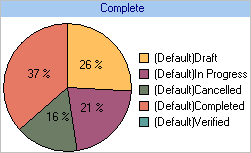 |
User Permissions Setting
MS Outlook is a collaborative software tool that enables multiple users to access and share the same data. Access to Outlook database is managed by Microsoft Exchange. If you want to allow your workers to view or modify your tasks, first you need to create an account on Exchange Server, set up a public folder, and then configure roles for your workers. Without MS Exchange it is impossible to allow for multiuser access.
The Advantage and Disadvantage of Outlook Permissions System
The greatest advantage of this approach to permissions setting is that it is native to Windows environment, so if you are experienced in configuring Exchange Server and using MS Office products in your company, you are likely to be good at managing Outlook user privileges. Meanwhile, if your company does not use Exchange Server, it has to purchase an Exchange Server license and pay for server deployment, network administration and Outlook setup. Although the software provides 9 different permission levels or roles (Owner, Publishing Editor, Editor, etc.), it can be complicated for you to set right folder permissions and define right extent of activities per user.
An Alternative to Outlook Permissions
On the contrary, VIP Task Manager provides a simple, built-in permissions system that does not require Exchange Server. You do not have to create Exchange Server accounts, manage public folders on your server, and juggle around multiple roles. In this Microsoft Outlook alternative, permissions are set for users in the Permissions panel. There is also the Roles panel that has only one default role called 'Unlimited', while you can create new custom roles and specify permissions for them. Permissions can be applied to tasks and folders (task groups), and you can select which user or role should be allowed to view/edit/delete which task or folder. By default, sub-folders inherit permissions from their parents, so in VIP Task Manager you can preserve original folders structure when setting user privileges.
Task Workflow Management
A sample task workflow creates a series of dependent steps or statuses that represent task's completion level. For example, the workflow may include these three completion levels: 'New', 'In Progress' and 'Done'. When your task is created, it gets the status 'New'; after the task is started it gets the status 'In Progress'; and when the task is done it is set for 'Done'.
Hardcoded Outlook Task Workflow
Task workflow in Microsoft Outlook is provided by the fields 'Status' and '% Complete', both depend on each other and both are hardcoded. The field 'Status' can be set for five different values with respective %, as follows: Not Started (0%), In Progress (1-99%), Completed (100%), Waiting on Someone Else (0-100%), and Deferred (0-100%). For simple task management, Outlook task workflow appears to be sufficient, for example the task "Write report" can turn from 'Not Started' or 'In Progress' into 'Deferred' or 'Complete'. The software is great for use only if you don't want to set different workflow states for your tasks.
Workflow Editor Alternative to Microsoft Outlook
When it comes to the need for extended task management with possibility to customize task workflow and set different states for different tasks, MS Outlook will be useless because this package does not let you modify the standard statuses and create new workflows. So if you want workflow customization, then take a look at Microsoft Outlook alternative - VIP Task Manager.
In VIP Task Manager, the default workflow includes 6 statuses, and each one relates to respective completion level. If you need to modify this workflow (e.g. add more statuses, change % complete), you can go to Workflow Editor, select 'Default' and make necessary changes.
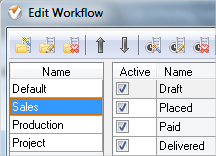 |
Also you can create new workflows with custom statuses to serve your specific task management needs. For example, a task workflow relating to your sales process can be specified with 'Draft', 'Placed', 'Paid', and 'Delivered'. For this workflow, you can set your own completion dependence (e.g. status 'Paid' automatically changes field '% Complete' to 75%, while status 'Delivered' corresponds to 100% completion), select font color for each status, enable notifications, etc. |
Learn more about the difference between MS Outlook and VIP Task Manager in this comparison review.
| 